

- #ADVANCED GET FOR WINDOWS XP SECURITY KEY DRIVERS#
- #ADVANCED GET FOR WINDOWS XP SECURITY KEY DRIVER#
- #ADVANCED GET FOR WINDOWS XP SECURITY KEY SOFTWARE#
- #ADVANCED GET FOR WINDOWS XP SECURITY KEY PC#
#ADVANCED GET FOR WINDOWS XP SECURITY KEY DRIVER#
The Safe Mode with Networking option also uses the same basic boot processes that Safe Mode uses but a generic network driver is added so that users can connect to their network or to the Internet.
#ADVANCED GET FOR WINDOWS XP SECURITY KEY PC#
This option does not allow access to a network or the Internet which can be beneficial if the PC has an issue requiring Internet or network access be disabled prior to resolving the problem.
#ADVANCED GET FOR WINDOWS XP SECURITY KEY DRIVERS#
The first choice, Safe Mode, is a very basic boot up of Windows that uses generic Windows drivers from Microsoft instead of the drivers provided by the vendor. Three choices for Safe Mode are available. Windows Vista, Windows 7, and Windows 8 each have additional options. The image below from Windows XP shows these five options. These options are Safe Mode, Safe Mode with Networking, Safe Mode with Command Prompt, Last Known Good Configuration, and Start Normally. There are five options common to all four operating systems.

What are the Advanced Boot Options used for?Īs mentioned already, several options are available to try to resolve issues that are preventing the Windows operating system on a user’s computer from starting normally. These options, along with the other Advanced Boot Options, will be described in the next section. Usually, Safe Mode, Safe Mode with Networking, or Last Known Good Configuration, will be used to resolve the issues. When this happens, we use the Advanced Boot Options to resolve the issues.
#ADVANCED GET FOR WINDOWS XP SECURITY KEY SOFTWARE#
In other instances, drivers or other software that were recently installed on the computer may prevent it from booting into Windows normally. For some issues, outside help may be needed and if the computer will boot to Safe Mode, usually it will also boot into Safe Mode with Networking unless the issue with Windows involves the drivers for the networking device(s). After it was booted into Safe Mode, we were able to run antivirus programs and clean the viruses from the computer.

We have had virus issues at work in which viruses start services that cannot be stopped in normal Windows and we were been unable to clean the viruses off the computer until the computer was booted into Safe Mode. If viruses infects the computer, sometimes they can prevent computers from booting into Windows or running correctly. Other times, I have had to troubleshoot the issue further using Safe Mode or one of the other advanced boot options. I have encountered several issues in which booting into Safe Mode, one of the Advanced Boot Options, and then rebooting into Windows normally was enough to fix the issues. If Windows ever fails to boot normally, I recommend using the Advanced Boot Options to try to resolve the issue before reinstalling Windows on the computer as some issues may be repaired using these options. Once the Advanced Boot Options menu has loaded, the keyboard must be used to select the boot option needed. In addition to discussing the items on the Advanced Boot Options menu, methods for accessing the menu will be discussed. The Advanced Boot Options, what they are used for, and how they are used will be discussed in more detail below.
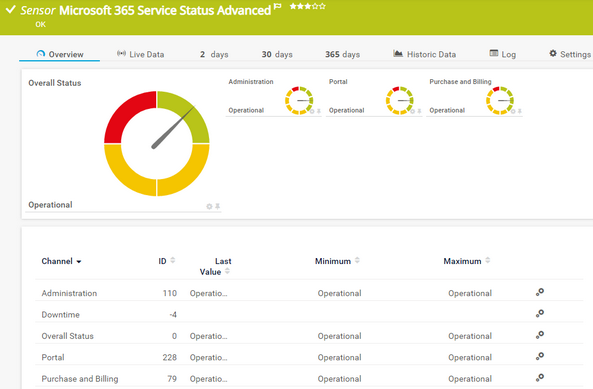
These options include commonly used options such as Safe Mode, Safe Mode with Networking, and Last Known Good Configuration as well as advanced options that I have rarely needed to use. A number of options are included as part of the advanced boot options. The Advanced Boot Options menu is generally used when trying to recover from an error on the computer or if the computer will not boot normally into Windows. That tool is the Windows Advanced Boot Options menu. In this article, I am going to talk about one of the Windows tools I occasionally need to use fixing problems with computers.


 0 kommentar(er)
0 kommentar(er)
